介绍
前景: 仿幕布实现思维导图效果
实现效果:

功能描述:
- 编辑、删除、插入、拖拽、展开/收起节点
- 分布结构切换(向左、向右和两边分布)
- 节点类型筛选
- 导出图片
- 鼠标左键拖拽
- 缩放(按钮或鼠标滚轮)
引入
方式一:(推荐,方便拓展)
在index.html引入相关文件:
<link type="text/css" rel="stylesheet" href="./jsmind/style/jsmind.css" />
<script type="text/javascript" src="./jsmind/js/jsmind.js"></script>
<script type="text/javascript" src="./jsmind/js/jsmind.draggable.js"></script>
<script type="text/javascript" src="./jsmind/js/jsmind.screenshot.js"></script>方式二:
通过npm install jsmind --save安装插件
在vue文件中引入相关文件:
import 'jsmind/style/jsmind.css'
import jsMind from 'jsmind/js/jsmind.js'
require('jsmind/js/jsmind.draggable.js')
require('jsmind/js/jsmind.screenshot.js')基本使用
<template>
<div id="jsmind_container"></div>
</template>
<script>
export default {
data () {
return {
mind: {
/* 元数据,定义思维导图的名称、作者、版本等信息 */
meta: {
name: '思维导图',
author: 'hizzgdev@163.com',
version: '0.2'
},
/* 数据格式声明 */
format: 'node_tree',
/* 数据内容 */
data: {
id: 'root',
topic: 'jsMind',
children: [
{
id: 'easy', // [必选] ID, 所有节点的ID不应有重复,否则ID重复的结节将被忽略
topic: 'Easy', // [必选] 节点上显示的内容
direction: 'right', // [可选] 节点的方向,此数据仅在第一层节点上有效,目前仅支持 left 和 right 两种,默认为 right
expanded: true, // [可选] 该节点是否是展开状态,默认为 true
children: [
{ id: 'easy1', topic: 'Easy to show' },
{ id: 'easy2', topic: 'Easy to edit' },
{ id: 'easy3', topic: 'Easy to store' },
{ id: 'easy4', topic: 'Easy to embed' }
]
},
{
id: 'open',
topic: 'Open Source',
direction: 'right',
expanded: true,
children: [
{ id: 'open1', topic: 'on GitHub' },
{ id: 'open2', topic: 'BSD License' }
]
},
{
id: 'powerful',
topic: 'Powerful',
direction: 'right',
children: [
{ id: 'powerful1', topic: 'Base on Javascript' },
{ id: 'powerful2', topic: 'Base on HTML5' },
{ id: 'powerful3', topic: 'Depends on you' }
]
},
{
id: 'other',
topic: 'test node',
direction: 'right',
children: [
{ id: 'other1', topic: "I'm from local variable" },
{ id: 'other2', topic: 'I can do everything' }
]
}
]
}
},
options: {
: 'jsmind_container', // [必选] 容器的ID
editable: true, // [可选] 是否启用编辑
theme: '', // [可选] 主题
view: {
engine: 'canvas', // 思维导图各节点之间线条的绘制引擎
hmargin: 120, // 思维导图距容器外框的最小水平距离
vmargin: 50, // 思维导图距容器外框的最小垂直距离
line_width: 2, // 思维导图线条的粗细
line_color: '#ddd' // 思维导图线条的颜色
},
layout: {
hspace: 100, // 节点之间的水平间距
vspace: 20, // 节点之间的垂直间距
pspace: 20 // 节点与连接线之间的水平间距(用于容纳节点收缩/展开控制器)
},
shortcut: {
enable: false // 是否启用快捷键 默认为true
}
}
}
},
mounted () {
// 初始化
this.jm = jsMind.show(this.options, this.mind)
}
}
</script>
<style lang="less" scoped>
#jsmind_container {
width: 100%;
height: 100vh;
}
</style>踩坑之旅
难点一:增加节点类型筛选功能
思路:由于不同类型的节点对应的背景颜色不一样,可以通过改变背景颜色透明度来设置节点是否高亮显示
效果:

实现:
1.针对不同类型的节点添加一个背景颜色映射表,例:
bgMap: {
1: {
original: 'rgb(212, 42, 42)',
transparent: 'rgb(212, 42, 42, 0.2)'
},
2: {
original: 'rgb(100, 201, 53)',
transparent: 'rgb(100, 201, 53, 0.2)'
},
3: {
original: 'rgb(67, 50, 173)',
transparent: 'rgb(67, 50, 173, 0.2)'
},
4: {
original: 'rgb(25, 144, 255)',
transparent: 'rgb(25, 144, 255, 0.2)'
}
}2.监听筛选类型变化,设置节点背景颜色:
watch: {
selectTypes (v) {
// 遍历节点
this.loopTreeData(this.mind.data.children, (item) => {
if (v.length) {
if (v.includes(item.type)) {
this.jm.set_node_color(item.id, this.bgMap[item.type].original, '#fff')
} else {
this.jm.set_node_color(item.id, this.bgMap[item.type].transparent, '#fff')
}
} else {
this.jm.set_node_color(item.id, this.bgMap[item.type].transparent, '#fff')
}
})
}
},// 循环树结构
loopTreeData (list, callback) {
(function doOneFloor (list) {
if (Array.isArray(list)) {
for (let i = 0; i < list.length; i++) {
const item = list[i]
callback(item, i)
if (item.children && item.children.length > 0) {
doOneFloor(item.children)
}
}
}
})(list)
},难点二:选中节点不改变背景颜色
思路:由于插件机制问题,选中节点会有默认的背景颜色,由于不同节点类型对应的颜色不尽相同,于是添加点击事件,在选中节点时动态设置对应节点背景
实现:
1.动态设置节点背景
<div
id="jsmind_container"
ref="container"
@click="nodeClick"
@contextmenu.prevent.stop="nodeClick"
></div>nodeClick () {
const selectedId = this.get_selected_nodeid()
if (!selectedId) return
const nodeObj = this.jm.get_node(selectedId)
this.jm.set_node_color(selectedId, nodeObj.data['background-color'], '#fff')
},
// 获取选中标签的 ID
get_selected_nodeid () {
const selectedNode = this.jm.get_selected_node()
if (selectedNode) {
return selectedNode.id
} else {
return null
}
}2.加个过渡效果,以避免出现闪烁

副作用:
由于给选中节点加了过渡效果,在拖拽节点时也会有该效果存在,但问题不大。
难点三:分布结构切换
思路:数据格式有个direction字段用来表示节点方向,如下:
{
"id":"open", // [必选] ID, 所有节点的ID不应有重复,否则ID重复的结节将被忽略
"topic":"Open Source", // [必选] 节点上显示的内容
"direction":"right", // [可选] 节点的方向,此数据仅在第一层节点上有效,目前仅支持 left 和 right 两种,默认为 right
"expanded":true, // [可选] 该节点是否是展开状态,默认为 true
}在切换不同结构时,动态改变即可
效果:

实现:
// 切换思维导图结构
toggleStucture (type) {
if (this.structure.active === type) return
this.structure.active = type
switch (type) {
case 'side':
// 两边分布
this.loopTreeData(this.mind.data.children, (item, i) => { item.direction = i % 2 ? 'left' : 'right' })
break
case 'left':
// 向左分布
this.loopTreeData(this.mind.data.children, (item) => { item.direction = 'left' })
break
case 'right':
// 向右分布
this.loopTreeData(this.mind.data.children, (item) => { item.direction = 'right' })
break
default:
break
}
this.jm.show(this.mind)
},难点四:添加自定义菜单
思路:固定定位自定义菜单项,根据鼠标右键点击位置,动态计算节点的left,top, right, bottom值,需要格外注意越界问题,避免菜单显示不全
效果:

实现:
<el-menu
class="context-menu"
v-show="showMenu"
:style="{
left: menuStyle.left,
top: menuStyle.top,
bottom: menuStyle.bottom,
right: menuStyle.right
}"
ref="context"
>
<slot>
<el-menu-item @click="addBrother">插入平级</el-menu-item>
<el-menu-item @click="addChild">插入子级</el-menu-item>
<el-menu-item @click="delCard">删除卡片</el-menu-item>
</slot>
</el-menu>this.editor = this.jm.view.e_editor// jsmind 添加自定义菜单事件
this.jm.view.add_event(this.editor, 'contextmenu', (e) => {
const selectedNode = this.jm.get_selected_node()
if (selectedNode && selectedNode.data.type) {
e.preventDefault()
const el = document.querySelector('.context-menu .el-menu-item')
const width = parseFloat(window.getComputedStyle(el).width)
const height = parseFloat(window.getComputedStyle(el).height) * 3 + 12
const windowHeight = window.innerHeight
const windowWidth = window.innerWidth
// 极限位置 避免越界
if (e.clientY + height > windowHeight) {
this.menuStyle.left = e.clientX + 'px'
this.menuStyle.top = 'unset'
this.menuStyle.bottom = 0
} else if (e.clientX + width > windowWidth) {
this.menuStyle.top = e.clientY + 'px'
this.menuStyle.left = 'unset'
this.menuStyle.right = 0
} else {
this.menuStyle.left = e.clientX + 'px'
this.menuStyle.top = e.clientY + 'px'
this.menuStyle.bottom = 'unset'
}
this.showMenu = true
} else {
this.showMenu = false
}
})难点五:放大层级后显示不全
效果:
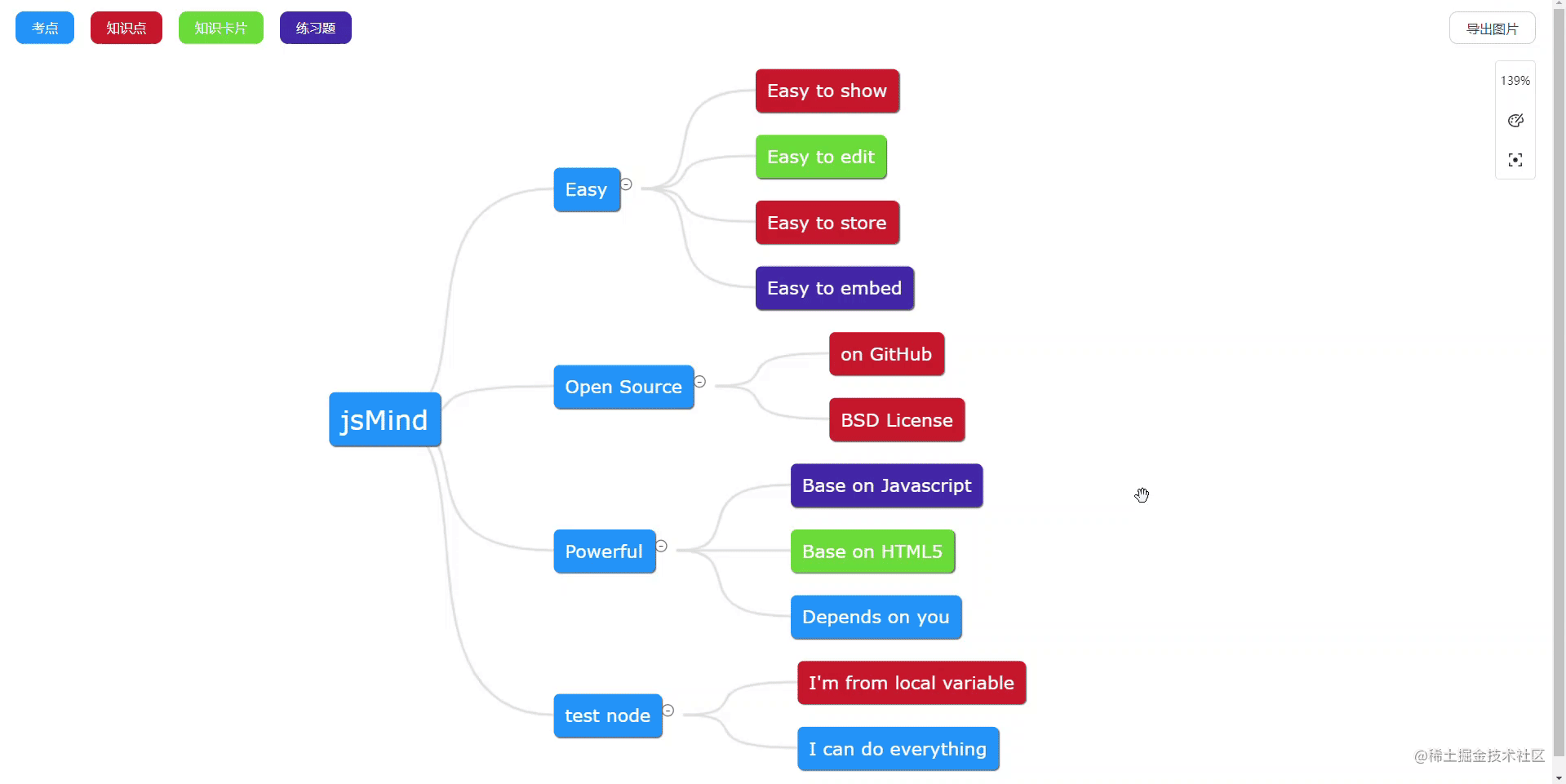
思路:通过查看插件源码发现内部使用transform scale()来实现缩放的,这种方式并不会改变文档流的,也就是说页面元素的宽高布局不会改变,只会在渲染时显示缩放的大小。而zoom缩放可以改变文档流大小实现:
方式一:(推荐)
直接在jsmind.js找到setZoom()方法进行修改:

方式二:
直接覆盖setZoom()方法

副作用:
transform: scale的缩放默认是居中缩放的,而zoom的大小缩放是相对于左上角的,如此调整会导致缩放效果在视觉上有所变化,主要目的是解决了显示不全的问题。
难点六:编辑节点失焦后保存,且节点内容不能为空
思路:观察源码发现内部有一个edit_node_end()事件,在vue文件中覆盖这个方法,加上自己的业务逻辑
效果:

实现:
// 重写编辑完成事件
this.jm.view.edit_node_end = () => {
const node = this.jm.view.get_editing_node()
const viewData = node._data.view
const element = viewData.element
element.style.zIndex = 'auto'
if (node.topic === this.editor.value) {
this.jm.update_node(node.id, node.topic)
return
}
node.topic = this.editor.value
if (!node.topic) {
this.$message.info('请输入卡片标题')
}
this.jm.update_node(node.id, node.topic)
// TODO 调接口
}难点七:区分节点拖拽和页面拖拽
思路:在jsmind.draggable.js中有一个拖拽过程中节点移动的方法,可以在此方法之后添加自定义方法,用来获取拖拽的节点信息,然后在vue文件中覆盖该方法,加上自己的业务逻辑。当然也可以在拖拽时判断是否选中节点,根据这个标识来区分
实现:

// 自定义拖拽完成事件
jsMind.draggable.prototype.handleDrag = (srcNode, targetNode, targetDirect) => {
const nextParentId = srcNode.parent.id
this.handleDrop(nextParentId, srcNode.id)
}// 拖拽
handleDrop (draggingNode, dropNode) {
// 前一个兄弟节点
const prevNode = this.jm.find_node_before(dropNode)
// 获取移动后的node
const dragForm = {
modelId: '',
treeNum: !prevNode ? draggingNode : prevNode.id,
thisTreeNum: dropNode
}
console.log('dragForm', dragForm)
// TODO 调接口
}难点八:通过鼠标滚轮缩放思维导图
思路:监听滑动滚轮事件,动态设置层级
效果:
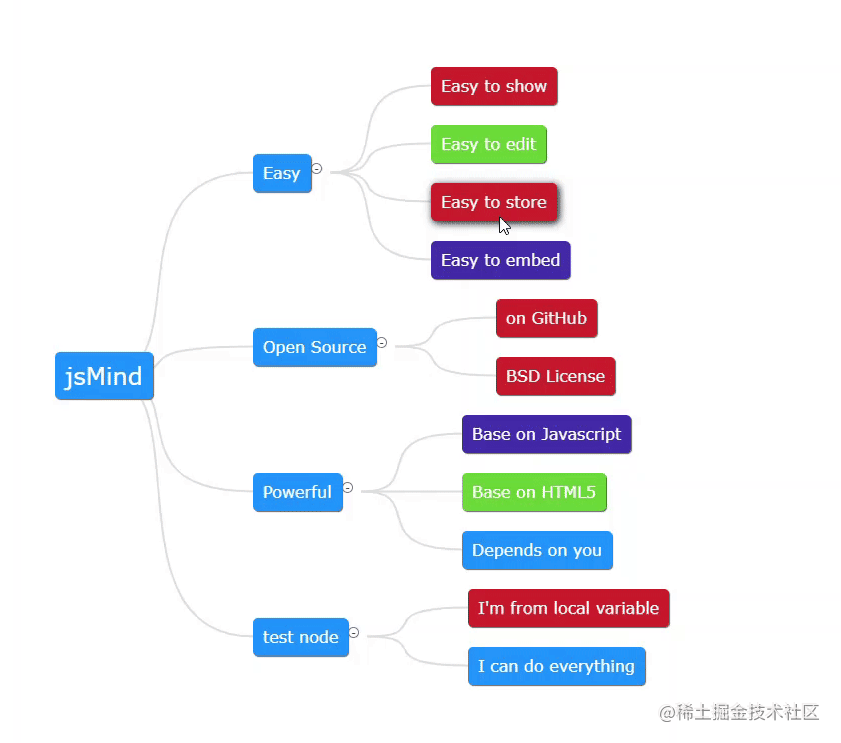
实现:
// 鼠标滚轮放大缩小
mouseWheel () {
if (document.addEventListener) {
document.addEventListener('domMouseScroll', this.scrollFunc, false)
}
this.$refs.container.onmousewheel = this.scrollFunc
},
// 滚轮缩放
scrollFunc (e) {
e = e || window.event
if (e.wheelDelta) {
if (e.wheelDelta > 0) {
this.zoomIn()
} else {
this.zoomOut()
}
} else if (e.detail) {
if (e.detail > 0) {
this.zoomIn()
} else {
this.zoomOut()
}
}
e.preventDefault()
this.jm.resize()
},难点九:按住鼠标左键直接拖动页面
思路:监听鼠标指针移动事件,动态设置页面滚动位置
效果:
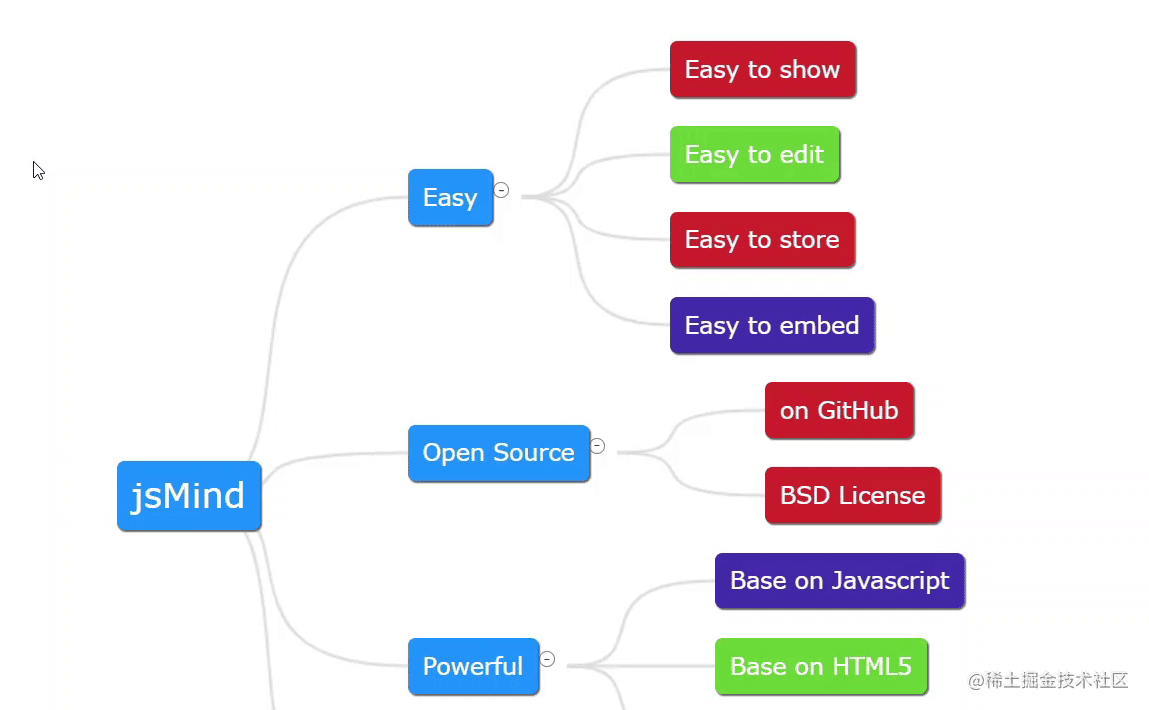
实现:
// 鼠标拖拽
mouseDrag () {
// 里层
const el = document.querySelector('.jsmind-inner')
// 选中节点
let selected
el.onmousedown = (ev) => {
// 选中节点
selected = this.jm.get_selected_node()
// 标识 是否拖拽节点 避免冲突
this.dragNodeFlag = !!selected
const disX = ev.clientX
const disY = ev.clientY
const originalScrollLeft = el.scrollLeft
const originalScrollTop = el.scrollTop
const originalScrollBehavior = el.style['scroll-behavior']
const originalPointerEvents = el.style['pointer-events']
// auto: 默认值,表示滚动框立即滚动到指定位置。
el.style['scroll-behavior'] = 'auto'
// 鼠标移动事件是监听的整个document,这样可以使鼠标能够在元素外部移动的时候也能实现拖动
document.onmousemove = (ev) => {
if (this.dragNodeFlag) return
this.drag = false
ev.preventDefault()
// 计算拖拽的偏移距离
const distanceX = ev.clientX - disX
const distanceY = ev.clientY - disY
el.scrollTo(originalScrollLeft - distanceX, originalScrollTop - distanceY)
// 在鼠标拖动的时候将点击事件屏蔽掉
el.style['pointer-events'] = 'none'
el.style.cursor = 'grabbing'
}
document.onmouseup = () => {
if (!this.dragNodeFlag) {
el.style['scroll-behavior'] = originalScrollBehavior
el.style['pointer-events'] = originalPointerEvents
el.style.cursor = 'grab'
}
document.onmousemove = document.onmouseup = null
}
}
}总结
为实现该需求,插件一开始用的是封装好的vue-jsmind,奈何文档实在少得可怜,完全不能满足现有需求。于是转用如今的jsmind,然而文档也不全,只能一点点研究源码寻找解决思路。一路坎坎坷坷,四处碰壁后终于做得7788了,记录下本次漫长的踩坑之旅。

